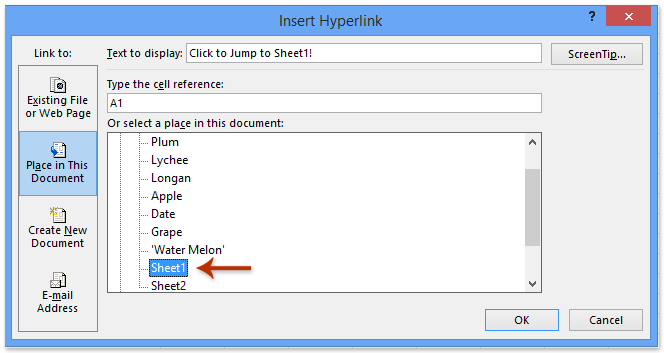Werrej
- Varjetajiet ta' links
- Kif toħloq links fuq l-istess folja
- Oħloq link għal folja oħra
- Link estern għal ktieb ieħor
- Link għal fajl fuq is-server
- Referenza għal firxa msemmija
- Link għal tabella intelliġenti jew l-elementi tagħha
- Bl-użu tal-operatur INDIRETT
- X'inhu hyperlink
- Oħloq hyperlinks
- Kif teditja hyperlink f'Excel
- Kif tifformattja hyperlink f'Excel
- Kif tneħħi hyperlink f'Excel
- Jużaw karattri mhux standard
- konklużjoni
Il-ħolqien ta' links hija proċedura li assolutament kull utent ta' spreadsheet ta' Excel jiffaċċja. Il-links jintużaw biex jimplimentaw redirects għal paġni web speċifiċi, kif ukoll biex jaċċessaw kwalunkwe sorsi jew dokumenti esterni. Fl-artiklu, se nagħtu ħarsa aktar mill-qrib lejn il-proċess tal-ħolqien ta 'rabtiet u niskopru liema manipulazzjonijiet jistgħu jitwettqu magħhom.
Varjetajiet ta' links
Hemm 2 tipi ewlenin ta’ links:
- Referenzi użati f'diversi formuli ta' kalkolu, kif ukoll funzjonijiet speċjali.
- Links użati biex jidderieġu mill-ġdid għal oġġetti speċifiċi. Dawn jissejħu hyperlinks.
Il-links kollha (links) huma wkoll maqsuma f'2 tipi.
- tip estern. Użat biex jidderieġi mill-ġdid lejn element li jinsab f'dokument ieħor. Per eżempju, fuq sinjal ieħor jew paġna web.
- Tip intern. Użat biex jidderieġi mill-ġdid lejn oġġett li jinsab fl-istess ktieb tax-xogħol. B'mod awtomatiku, huma użati fil-forma ta 'valuri ta' operatur jew elementi awżiljarji tal-formula. Użat biex jispeċifika oġġetti speċifiċi f'dokument. Dawn ir-rabtiet jistgħu jwasslu kemm għall-oġġetti tal-istess folja kif ukoll għall-elementi ta 'worksheets oħra tal-istess dokument.
Hemm ħafna varjazzjonijiet ta 'link building. Il-metodu għandu jintgħażel, filwaqt li jitqies x'tip ta' referenza hija meħtieġa fid-dokument ta' ħidma. Ejja nanalizzaw kull metodu f'aktar dettall.
Kif toħloq links fuq l-istess folja
L-iktar rabta sempliċi hija li tispeċifika l-indirizzi taċ-ċelluli fil-forma li ġejja: =B2.
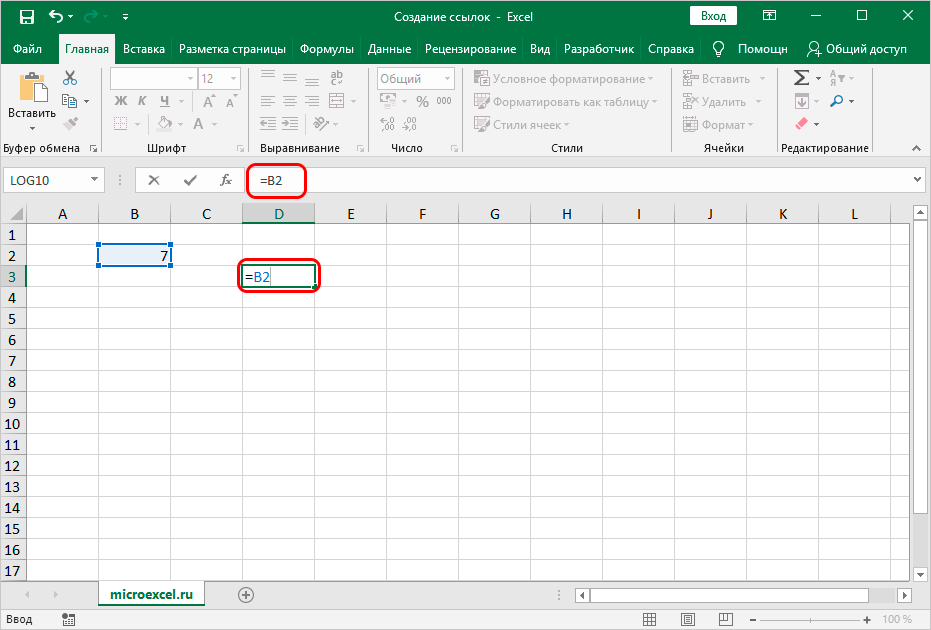
Is-simbolu “=” huwa l-parti prinċipali tal-link. Wara li tikteb dan il-karattru fil-linja għad-dħul tal-formuli, l-ispreadsheet tibda tipperċepixxi dan il-valur bħala referenza. Huwa importanti ħafna li ddaħħal b'mod korrett l-indirizz taċ-ċellula sabiex il-programm jipproċessa l-informazzjoni b'mod korrett. Fl-eżempju kkunsidrat, il-valur "= B2" ifisser li l-valur miċ-ċellula B3 se jintbagħat lill-qasam D2, li fih dħalna l-link.
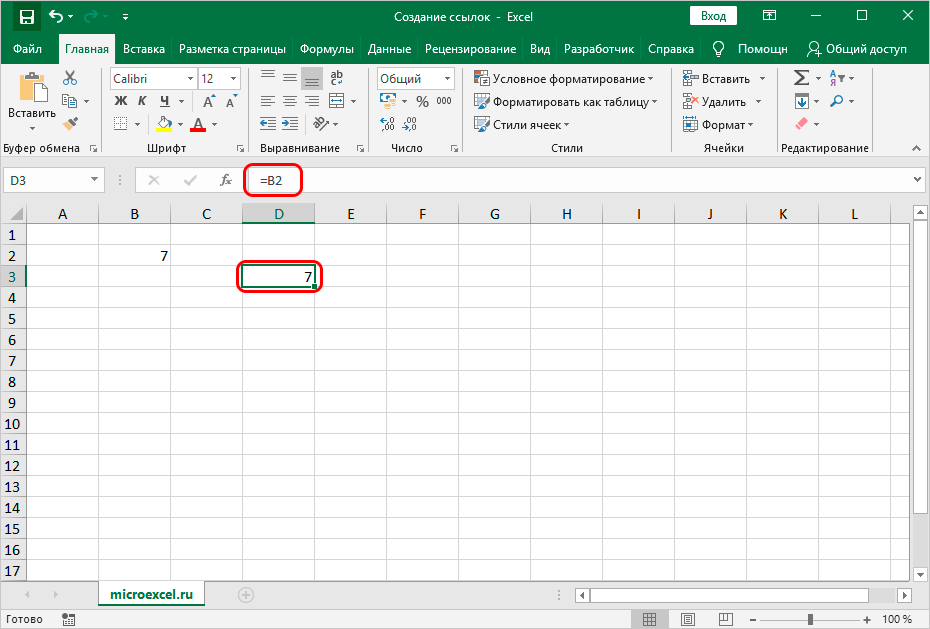
Ta’ min jinnota! Jekk neditjaw il-valur f'B2, allura immedjatament jinbidel fiċ-ċellula D3.
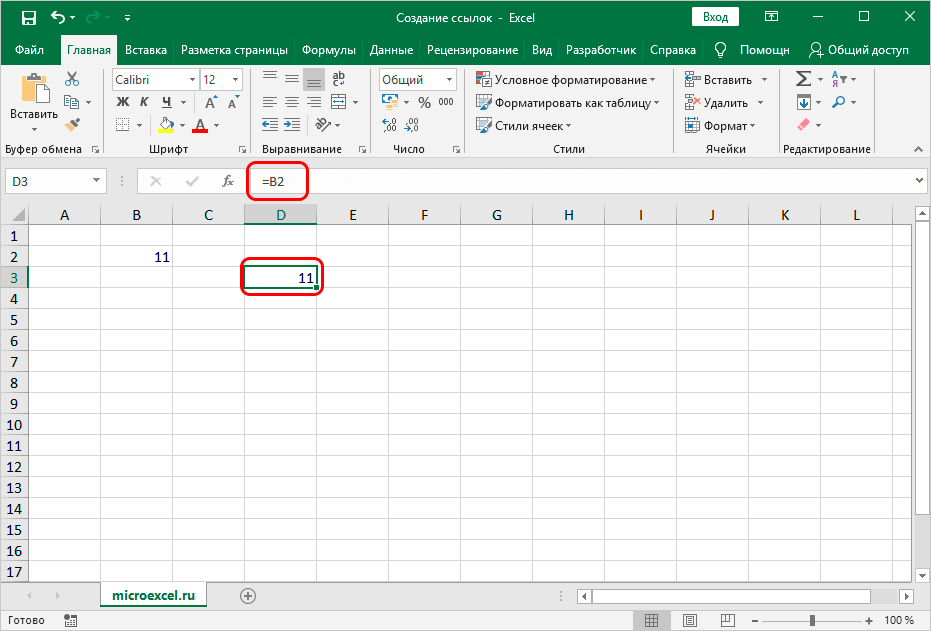
Dan kollu jippermettilek li twettaq varjetà ta 'operazzjonijiet aritmetiċi fi proċessur spreadsheet. Pereżempju, ejja nikteb il-formula li ġejja fil-qasam D3: = A5 + B2. Wara li ddaħħal din il-formula, agħfas "Enter". Bħala riżultat, irridu nġibu r-riżultat taż-żieda taċ-ċelloli B2 u A5.
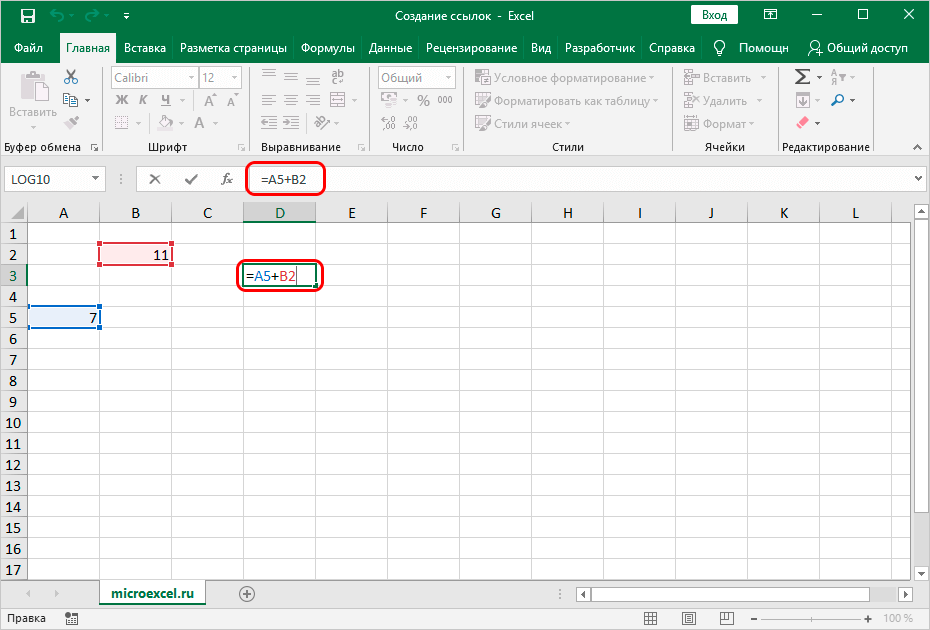
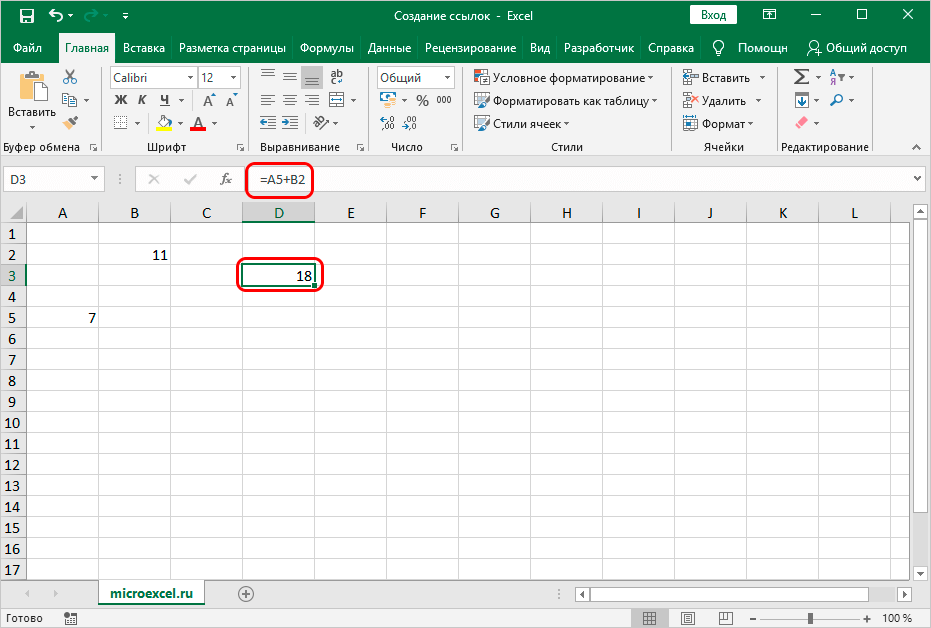
Operazzjonijiet aritmetiċi oħra jistgħu jsiru b'mod simili. Hemm 2 stili ta' link prinċipali fl-ispreadsheet:
- Dehra standard – A1.
- Format R1C L-ewwel indikatur jindika n-numru tal-linja, u t-tieni wieħed jindika n-numru tal-kolonna.
Il-passaġġ għall-bidla tal-istil tal-koordinati huwa kif ġej:
- Nimxu għat-taqsima "Fajl".
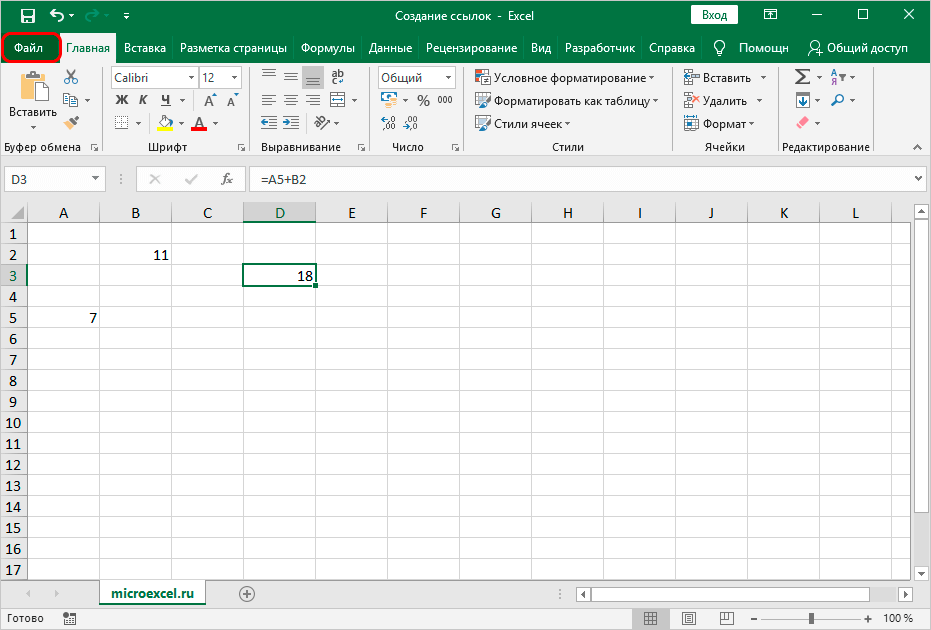
- Agħżel l-element "Għażliet" li jinsab fil-parti t'isfel tax-xellug tat-tieqa.
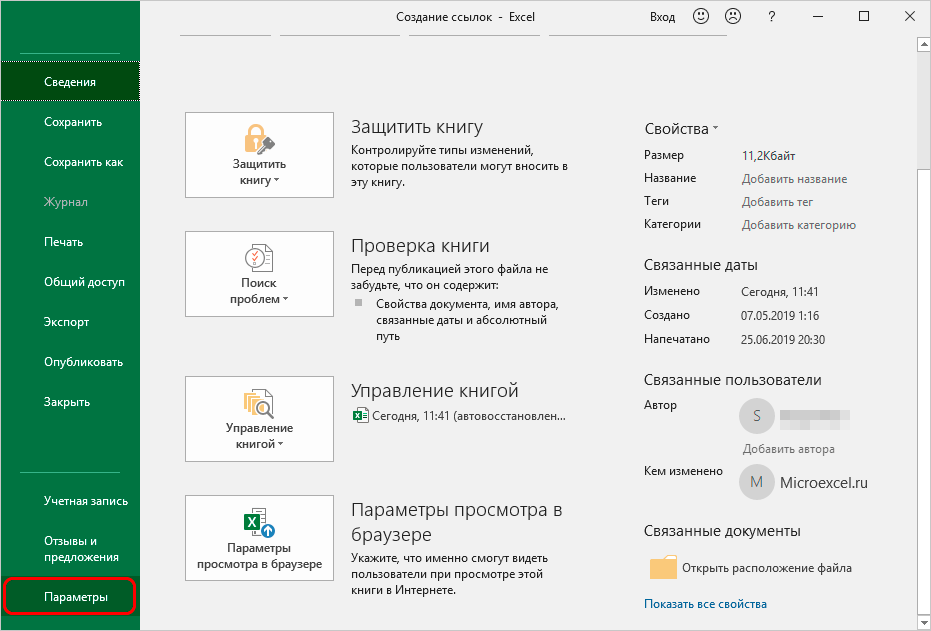
- Tieqa b'għażliet tidher fuq l-iskrin. Nimxu għas-subsezzjoni msejħa "Formuli". Insibu "Ħidma ma 'formuli" u poġġi marka ħdejn l-element "Stil ta' referenza R1C1". Wara li twettaq il-manipulazzjonijiet kollha, ikklikkja fuq "OK".
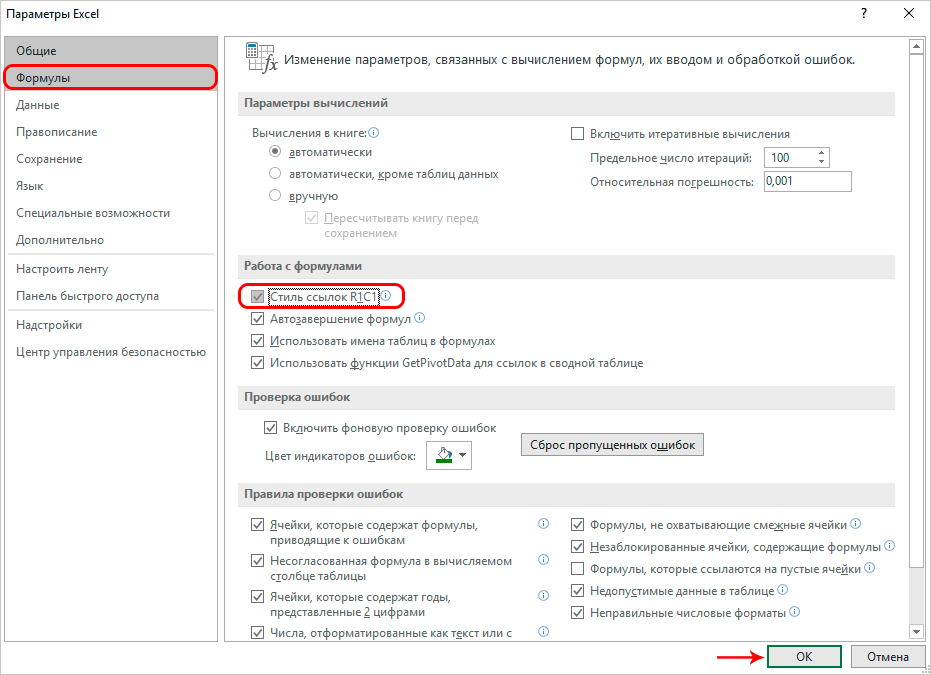
Hemm 2 tipi ta' links:
- Assoluta tirreferi għall-post ta 'element speċifiku, irrispettivament mill-element bil-kontenut mogħti.
- Relattiv jirreferi għall-post tal-elementi relattiv għall-aħħar ċellola bl-espressjoni miktuba.
Oqgħod attent! F'referenzi assoluti, is-sinjal tad-dollaru "$" huwa assenjat qabel l-isem tal-kolonna u n-numru tal-linja. Per eżempju, $ B $ 3.
B'mod awtomatiku, il-links kollha miżjuda jitqiesu relattivi. Ikkunsidra eżempju ta 'manipulazzjoni ta' links relattivi. Walkthrough:
- Aħna nagħżlu ċellula u nidħlu link għal ċellula oħra fiha. Per eżempju, ejja niktbu: =V1.
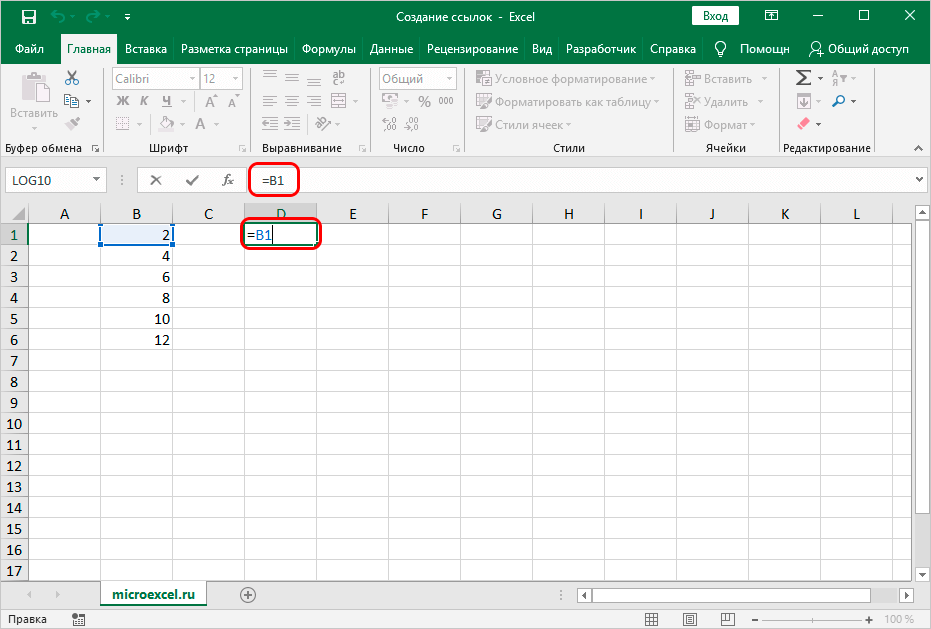
- Wara li ddaħħal l-espressjoni, agħfas "Enter" biex turi r-riżultat finali.
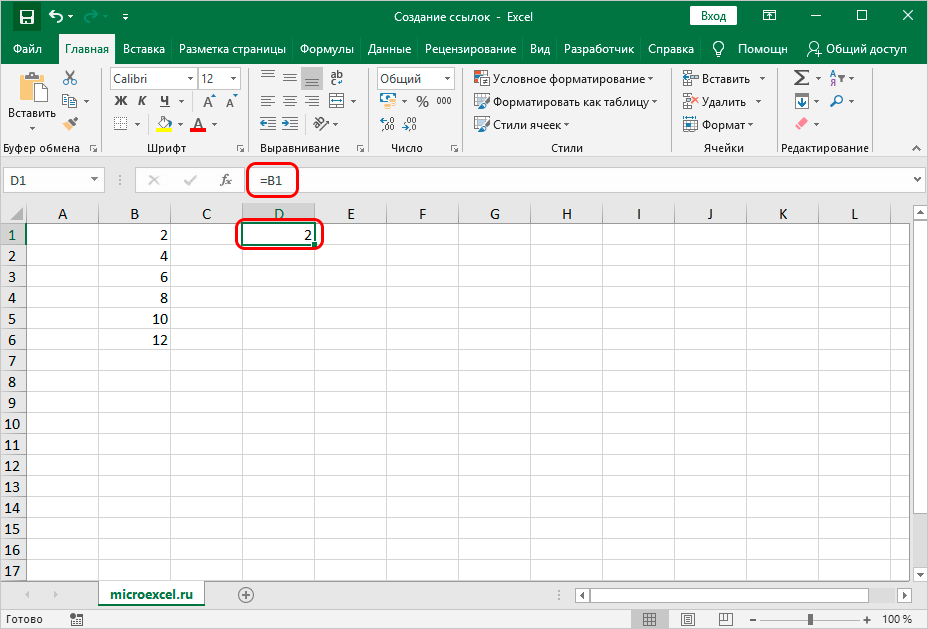
- Mexxi l-cursor lejn ir-rokna t'isfel tal-lemin taċ-ċellula. Il-pointer se jieħu l-forma ta 'sinjal żgħir skur plus. Żomm LMB u drag l-espressjoni 'l isfel.
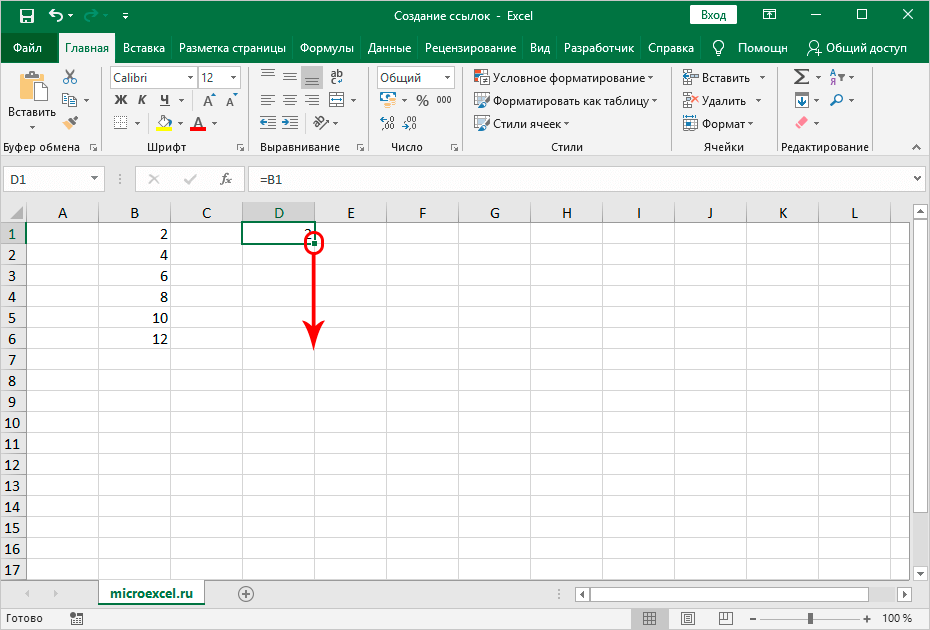
- Il-formula ġiet ikkupjata fiċ-ċelloli tal-qiegħ.
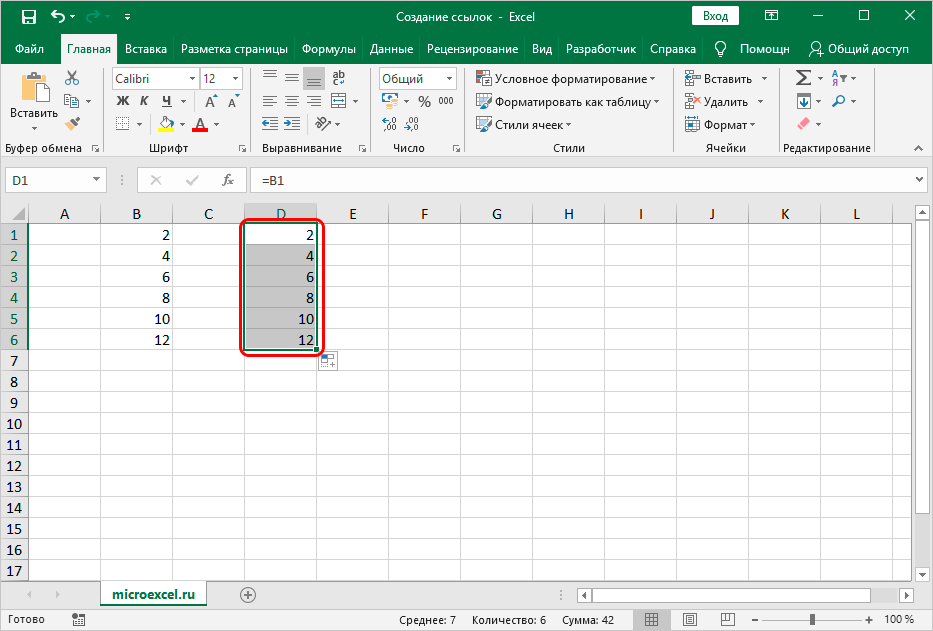
- Ninnutaw li fiċ-ċelloli t'isfel il-link imdaħħla nbidlet b'pożizzjoni waħda b'bidla ta 'pass wieħed. Dan ir-riżultat huwa dovut għall-użu ta 'referenza relattiva.
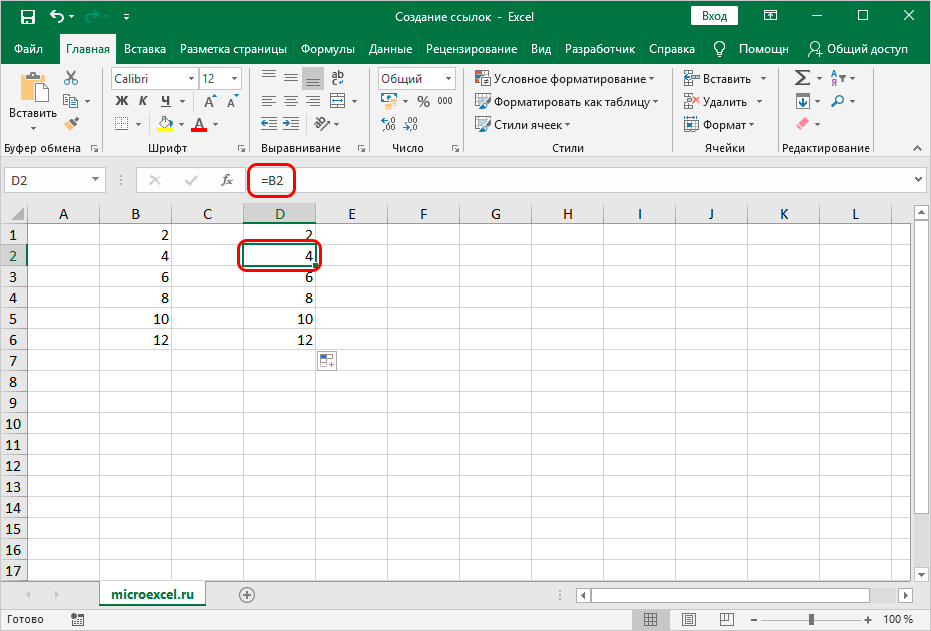
Issa ejja nħarsu lejn eżempju ta 'manipulazzjoni ta' referenzi assoluti. Walkthrough:
- Bl-użu tas-sinjal tad-dollaru "$" aħna niffissaw l-indirizz taċ-ċellula qabel l-isem tal-kolonna u n-numru tal-linja.
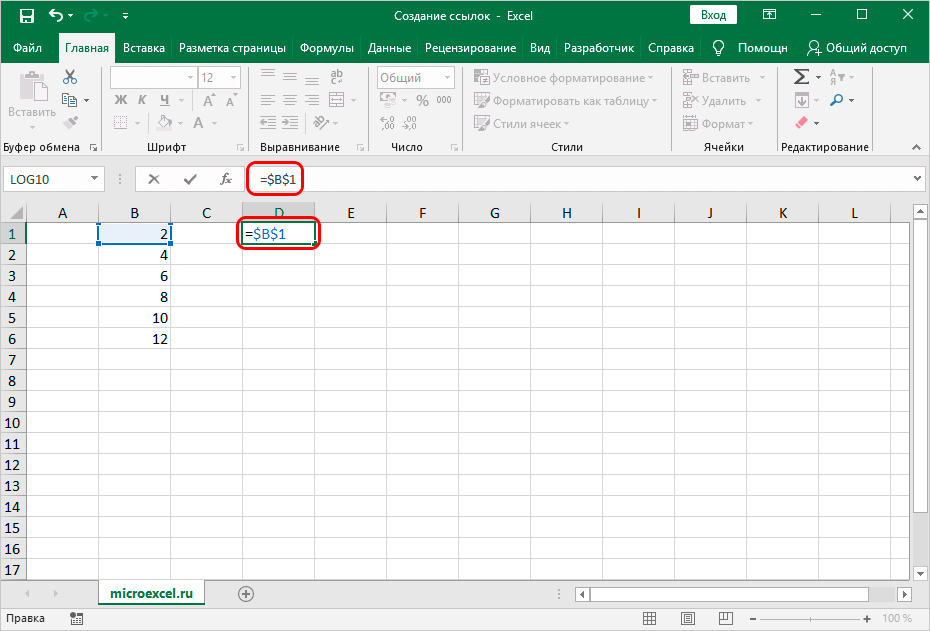
- Aħna tistira, bħal fl-eżempju ta 'hawn fuq, il-formula 'l isfel. Ninnotaw li ċ-ċelloli li jinsabu hawn taħt għandhom l-istess indikaturi bħal fl-ewwel ċellola. Referenza assoluta ffissat il-valuri taċ-ċelluli, u issa ma jinbidlux meta l-formula tinbidel.
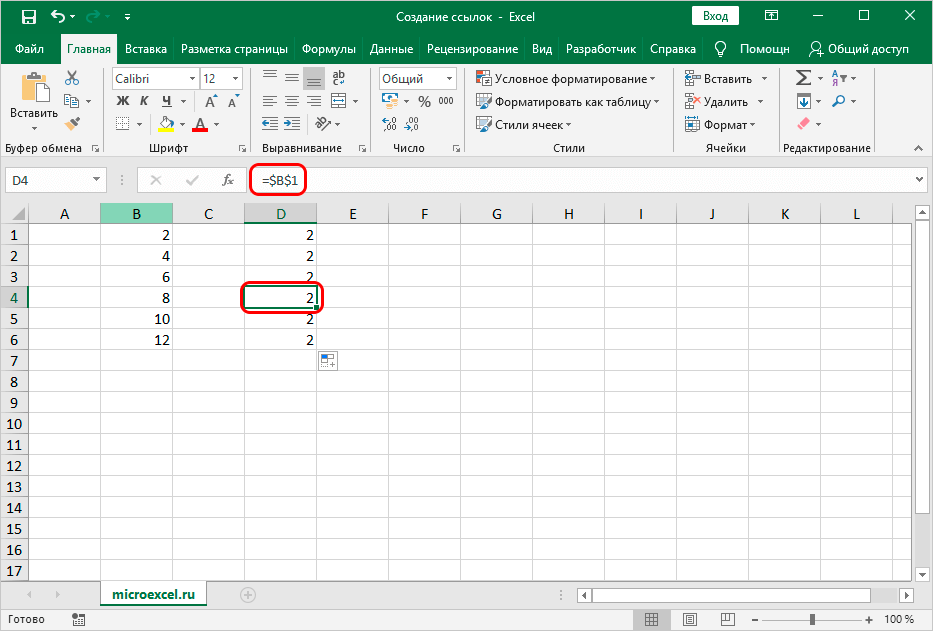
Barra minn hekk, fi spreadsheet, tista 'timplimenta link għal firxa ta' ċelloli. L-ewwel, l-indirizz taċ-ċellula ta 'fuq fuq ix-xellug huwa miktub, u mbagħad iċ-ċellula t'isfel tal-lemin. Kolon ":" jitqiegħed bejn il-koordinati. Pereżempju, fl-istampa hawn taħt, tintgħażel il-firxa A1: C6. Ir-referenza għal din il-firxa tidher bħal: =A1:C6.
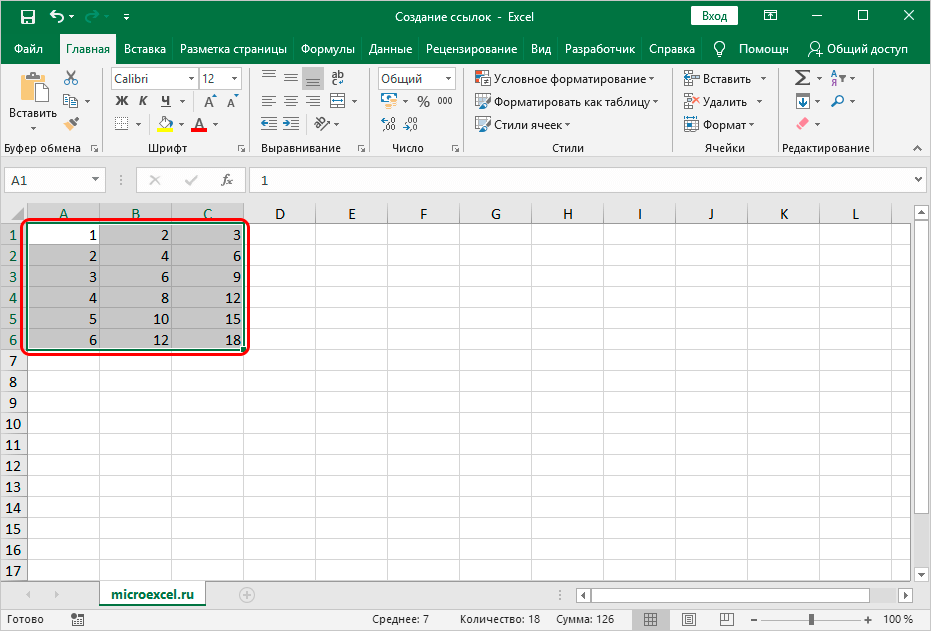
Oħloq link għal folja oħra
Issa ejja nħarsu lejn kif toħloq links għal folji oħra. Hawnhekk, minbarra l-koordinata taċ-ċellula, l-indirizz ta 'worksheet speċifika huwa indikat addizzjonalment. Fi kliem ieħor, wara s-simbolu "=", jiddaħħal l-isem tal-worksheet, imbagħad tinkiteb marka ta 'exclamation, u l-indirizz tal-oġġett meħtieġ jiżdied fl-aħħar. Pereżempju, il-link għaċ-ċellula C5, li tinsab fuq il-worksheet imsejħa "Sheet2", tidher bħal din: = Folja2! C5.
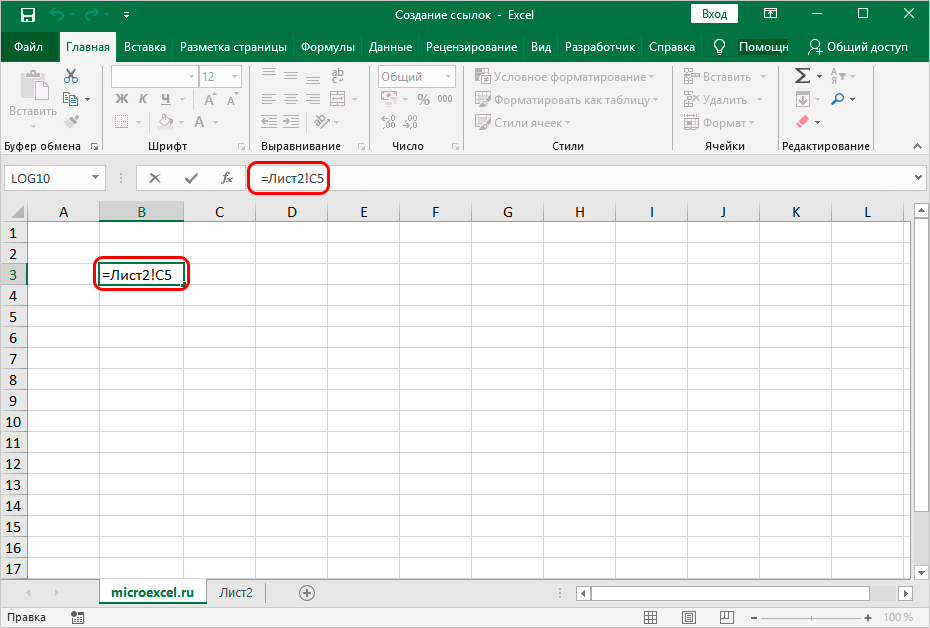
Walkthrough:
- Imxi lejn iċ-ċellula mixtieqa, daħħal is-simbolu "=". Ikklikkja LMB fuq l-isem tal-folja, li tinsab fil-qiegħ tal-interface tal-ispreadsheet.
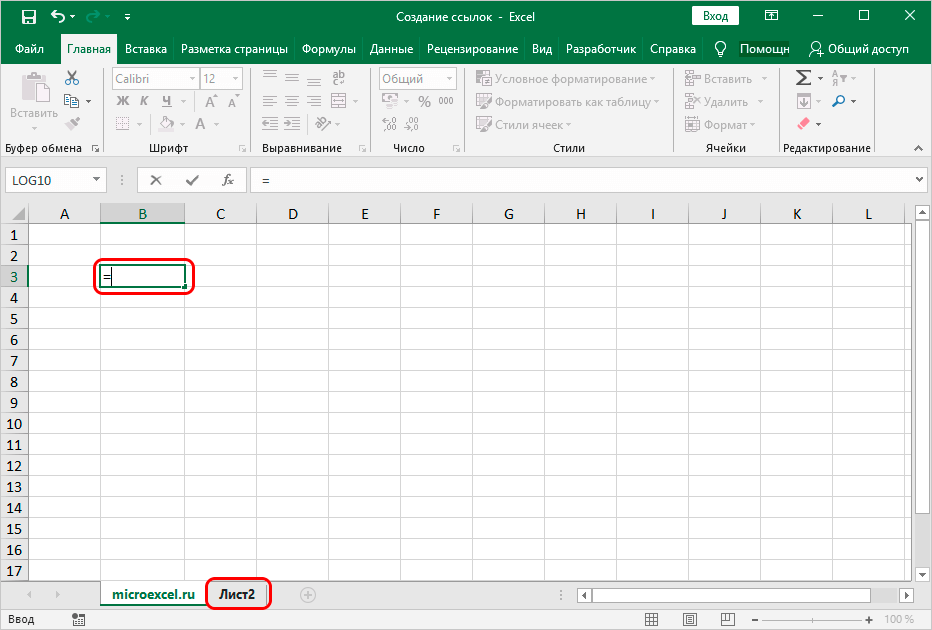
- Imxejna għat-tieni folja tad-dokument. Billi tikklikkja fuq il-buttuna tax-xellug tal-maws, nagħżlu ċ-ċellula li rridu nassenjaw lill-formula.
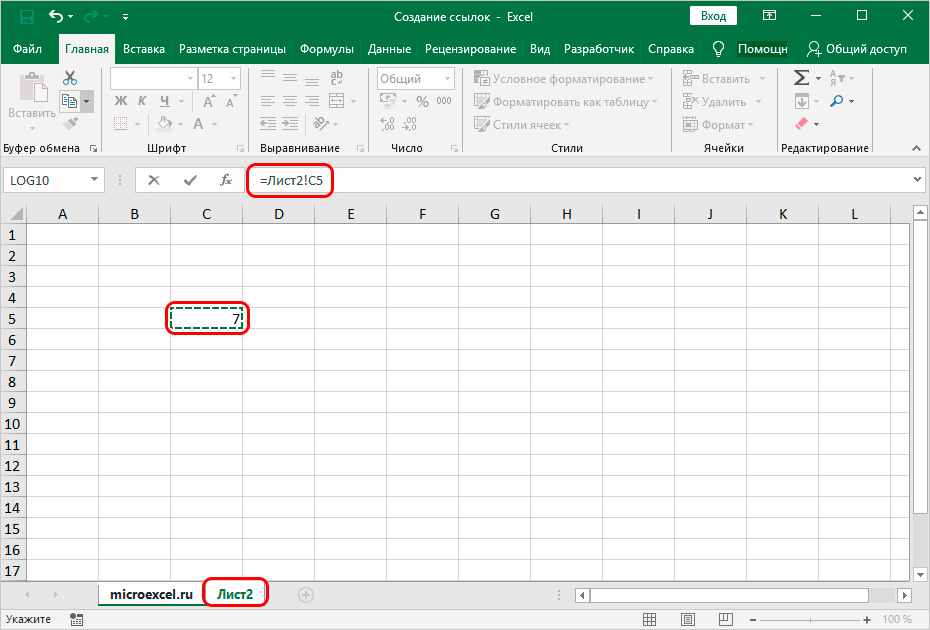
- Wara li twettaq il-manipulazzjonijiet kollha, agħfas "Enter". Aħna sibna ruħna fuq il-worksheet oriġinali, li fiha l-indikatur finali diġà ġie muri.
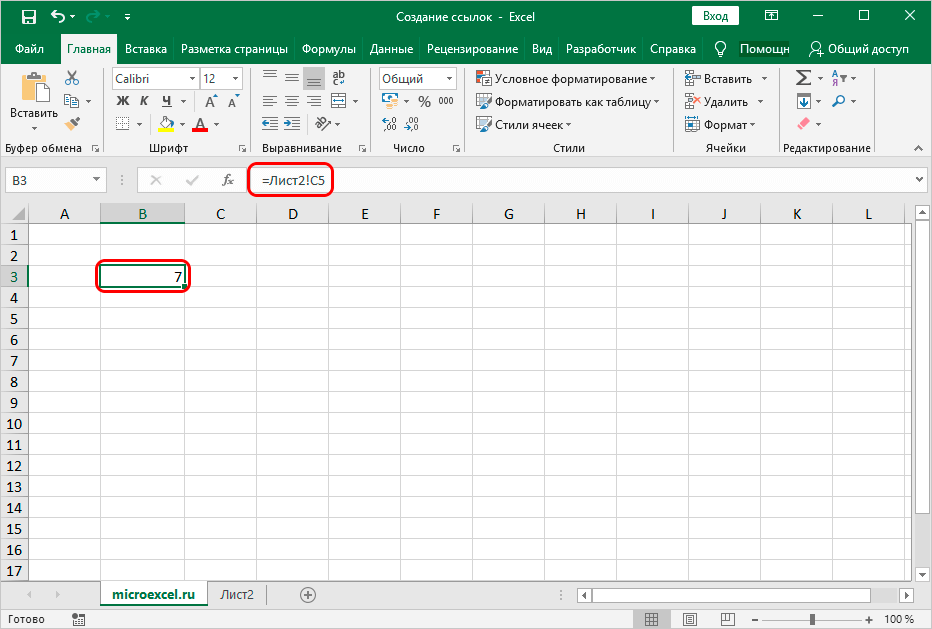
Link estern għal ktieb ieħor
Ikkunsidra kif timplimenta link esterna għal ktieb ieħor. Pereżempju, għandna bżonn nimplimentaw il-ħolqien ta 'link għaċ-ċellula B5, li tinsab fuq il-worksheet tal-ktieb miftuħ "Links.xlsx".
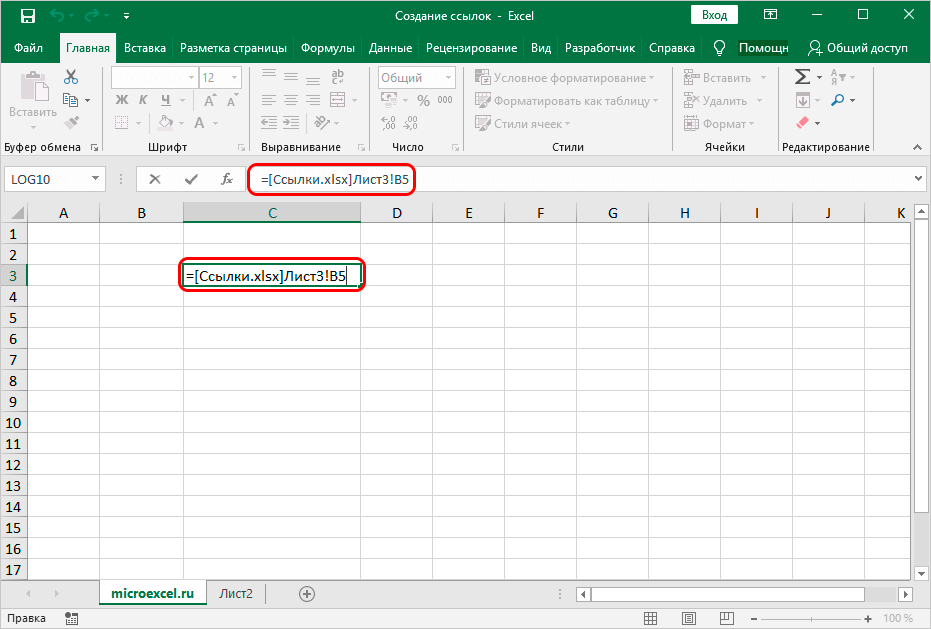
Walkthrough:
- Agħżel iċ-ċellula fejn trid iżżid il-formula. Daħħal is-simbolu “=”.
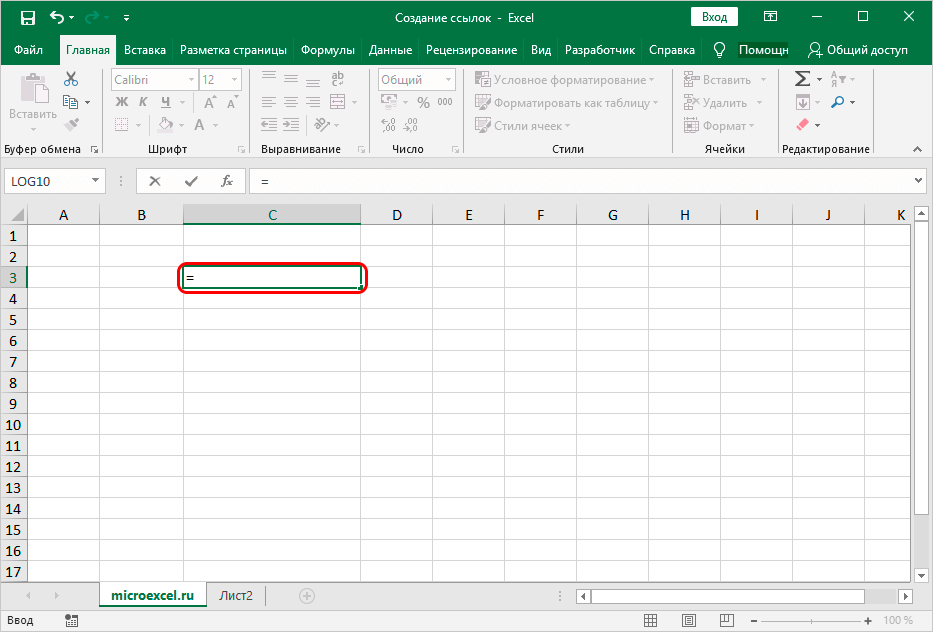
- Nimxu għall-ktieb miftuħ li fih tinsab iċ-ċellula, il-link li rridu nżidu magħha. Ikklikkja fuq il-folja meħtieġa, u mbagħad fuq iċ-ċellula mixtieqa.
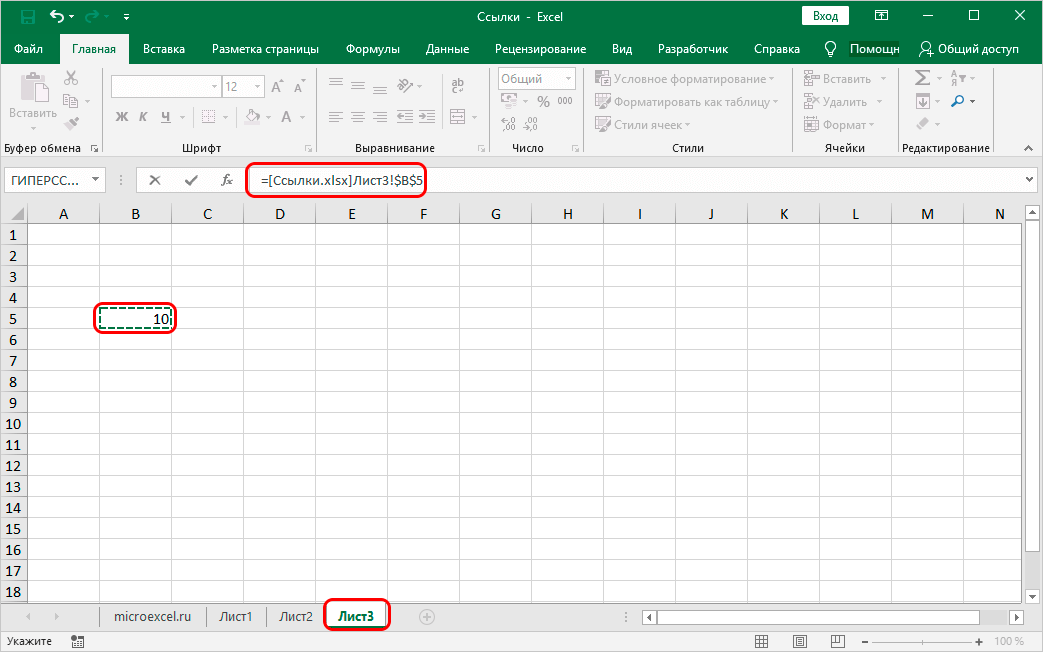
- Wara li twettaq il-manipulazzjonijiet kollha, agħfas "Enter". Spiċċajna fuq il-worksheet oriġinali, li fiha r-riżultat finali diġà ġie muri.
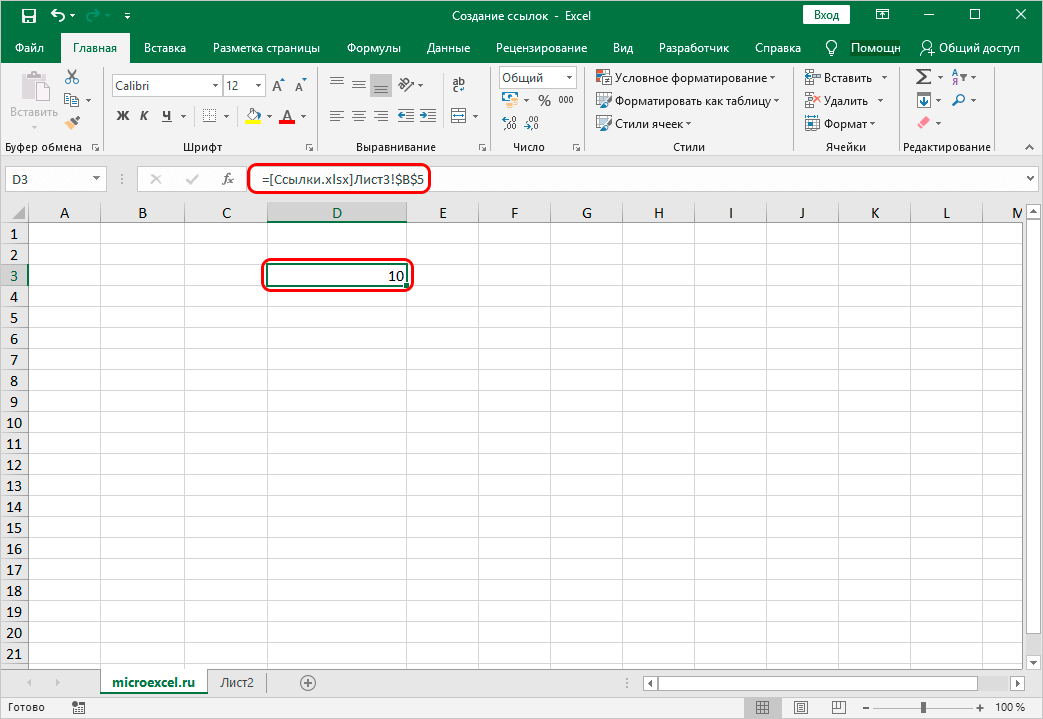
Link għal fajl fuq is-server
Jekk id-dokument jinsab, pereżempju, f'folder kondiviż ta 'server korporattiv, allura jista' jsir referenza għalih kif ġej:

Referenza għal firxa msemmija
L-ispreadsheet jippermettilek li toħloq referenza għal firxa msemmija, implimentata permezz tal-"Name Manager". Biex tagħmel dan, għandek bżonn biss li ddaħħal l-isem tal-firxa fil-link innifsu:

Biex tispeċifika link għal firxa msemmija f'dokument estern, trid tispeċifika isimha, kif ukoll tispeċifika t-triq:

Link għal tabella intelliġenti jew l-elementi tagħha
Bl-użu tal-operatur HYPERLINK, tista' tgħaqqad ma' kwalunkwe framment ta' tabella "intelliġenti" jew mat-tabella kollha. Jidher bħal dan:
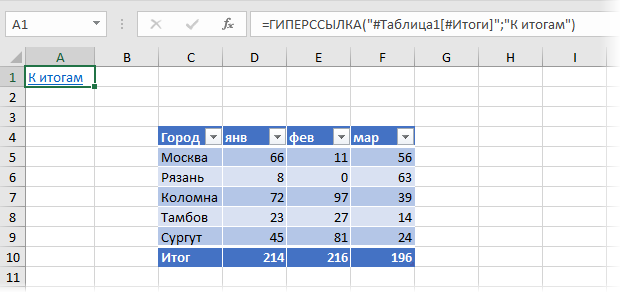
Bl-użu tal-operatur INDIRETT
Biex timplimenta diversi kompiti, tista' tuża l-funzjoni INDIRETTA speċjali. Veduta ġenerali tal-operatur: =INDIRETT (Cell_reference,A1). Ejja nanalizzaw l-operatur f'aktar dettall billi tuża eżempju speċifiku. Walkthrough:
- Aħna nagħżlu ċ-ċellula meħtieġa, u mbagħad ikklikkja fuq l-element "Daħħal il-Funzjoni", li jinsab ħdejn il-linja għad-dħul tal-formuli.
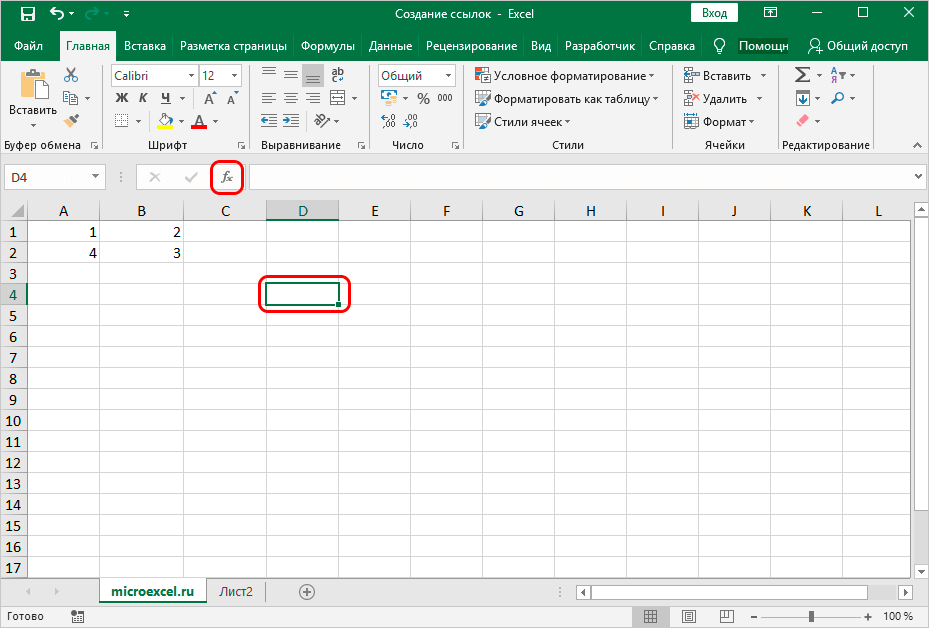
- Tieqa msejħa "Insert Function" kienet murija fuq l-iskrin. Agħżel il-kategorija "Referenzi u Arrays".
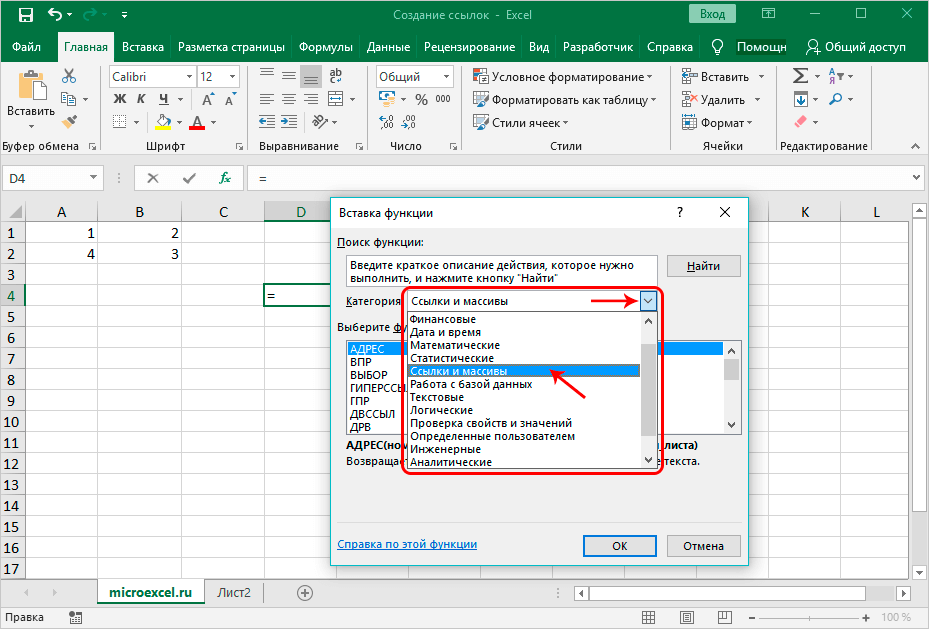
- Ikklikkja fuq l-element INDIRETT. Wara li twettaq il-manipulazzjonijiet kollha, ikklikkja fuq "OK".
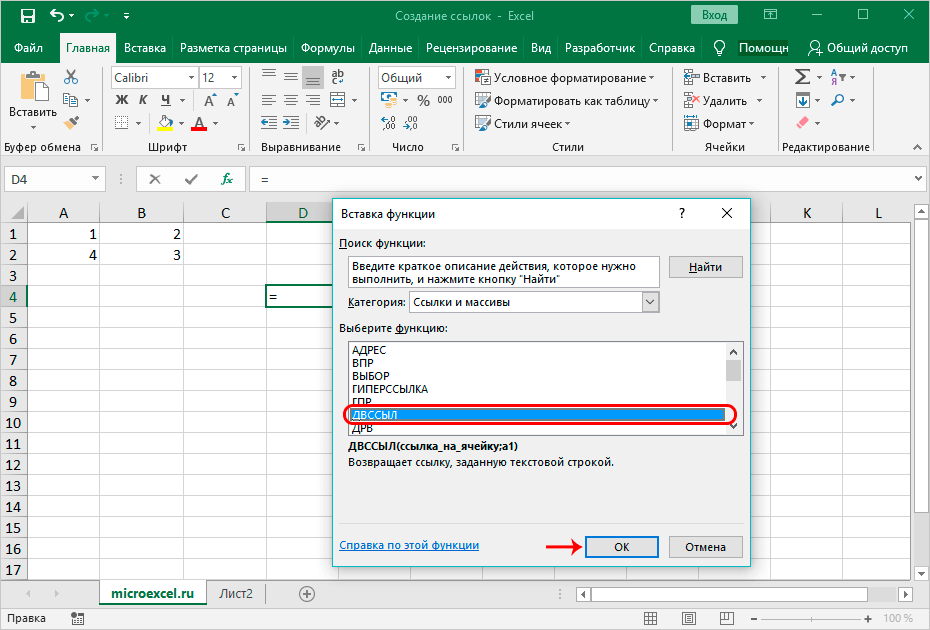
- Il-wirja turi tieqa biex jiddaħħlu l-argumenti tal-operatur. Fil-linja "Link_to_cell" daħħal il-koordinata taċ-ċellula li rridu nirreferu għaliha. Il-linja “A1” titħalla vojta. Wara li twettaq il-manipulazzjonijiet kollha, ikklikkja fuq il-buttuna "OK".
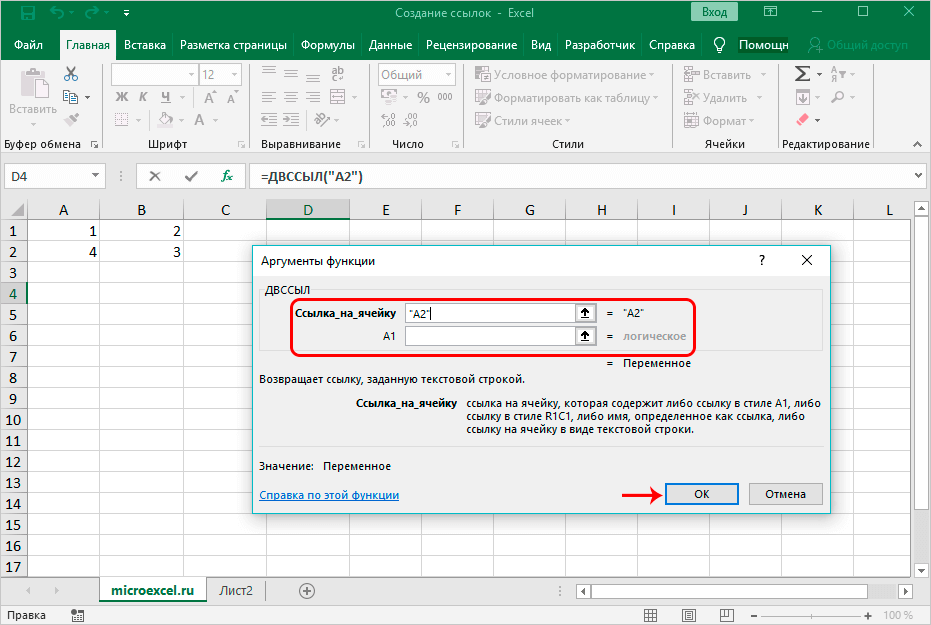
- Lest! Iċ-ċellula turi r-riżultat li neħtieġu.
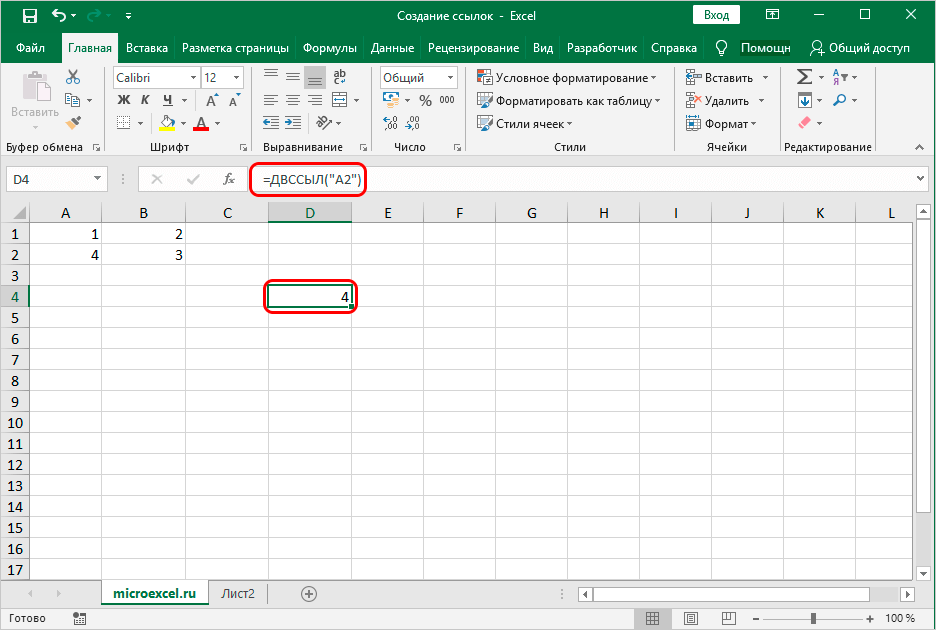
X'inhu hyperlink
Hyperlink huwa framment ta' dokument li jirreferi għal element fl-istess dokument jew għal oġġett ieħor li jinsab fuq hard drive jew fuq netwerk tal-kompjuter. Ejja nagħtu ħarsa aktar mill-qrib lejn il-proċess tal-ħolqien ta 'hyperlinks.
Oħloq hyperlinks
Hyperlinks jippermettu mhux biss li "jiġbed" informazzjoni miċ-ċelloli, iżda wkoll li jinnaviga lejn l-element referenzjat. Gwida pass pass biex toħloq hyperlink:
- Inizjalment, għandek bżonn tidħol f'tieqa speċjali li tippermettilek toħloq hyperlink. Hemm ħafna għażliet għall-implimentazzjoni ta' din l-azzjoni. L-ewwel - ikklikkja bil-lemin fuq iċ-ċellula meħtieġa u agħżel l-element "Link ..." fil-menu tal-kuntest. It-tieni - agħżel iċ-ċellula mixtieqa, imxi lejn it-taqsima "Daħħal" u agħżel l-element "Link". It-tielet – uża l-kombinazzjoni taċ-ċwievet "CTRL + K".
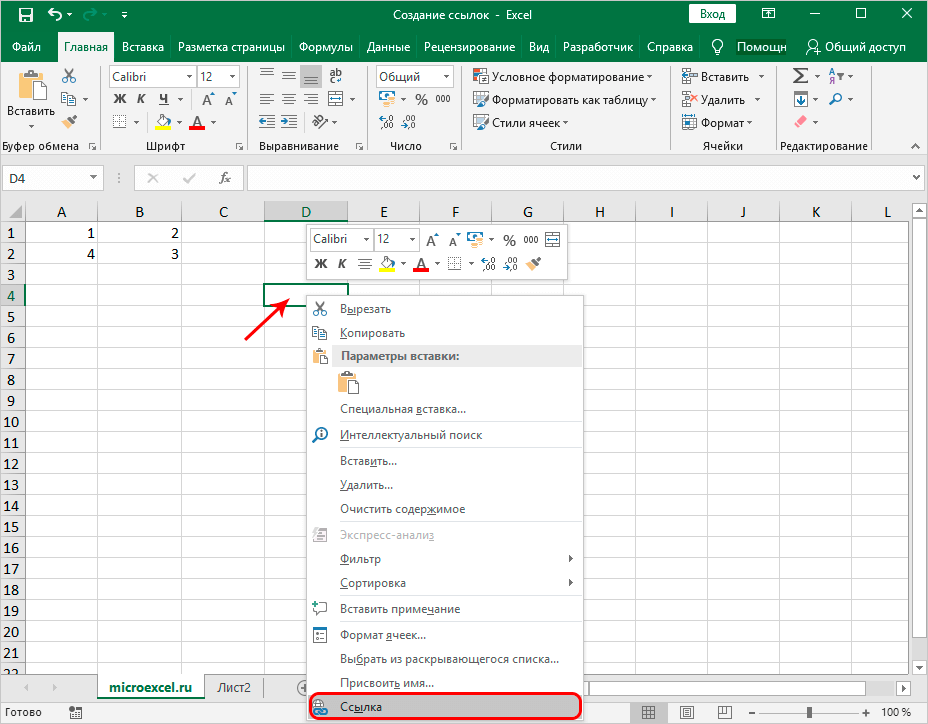
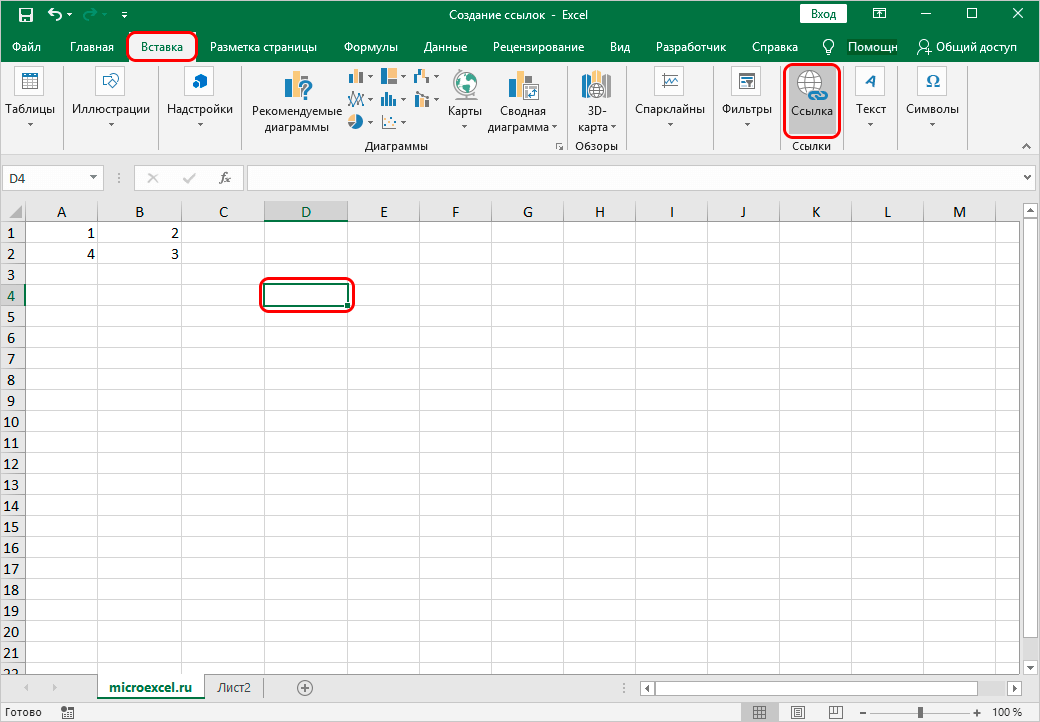
- Tieqa tidher fuq l-iskrin li tippermettilek li twaqqaf hyperlink. Hemm għażla ta 'diversi oġġetti hawn. Ejja nagħtu ħarsa aktar mill-qrib lejn kull għażla.
Kif toħloq hyperlink f'Excel għal dokument ieħor
Walkthrough:
- Niftħu tieqa biex noħolqu hyperlink.
- Fil-linja "Link", agħżel l-element "File, web page".
- Fil-linja "Fittex fi" aħna nagħżlu l-folder li fih jinsab il-fajl, li għalih qed nippjanaw li nagħmlu link.
- Fil-linja "Test" aħna ndaħħlu informazzjoni tat-test li se tintwera minflok link.
- Wara li twettaq il-manipulazzjonijiet kollha, ikklikkja fuq "OK".
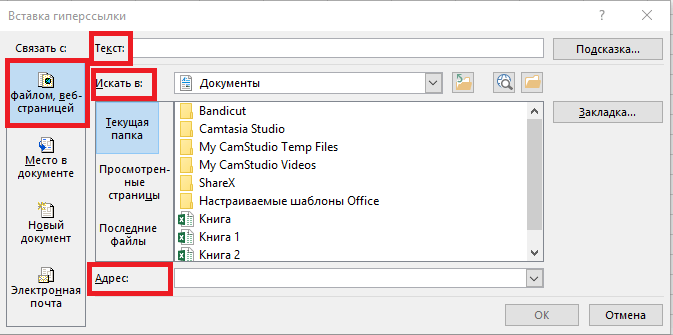
Kif toħloq hyperlink f'Excel għal paġna web
Walkthrough:
- Niftħu tieqa biex noħolqu hyperlink.
- Fil-linja "Link", agħżel l-element "File, web page".
- Ikklikkja fuq il-buttuna "Internet".
- Fil-linja "Indirizz" insuqu fl-indirizz tal-paġna tal-Internet.
- Fil-linja "Test" aħna ndaħħlu informazzjoni tat-test li se tintwera minflok link.
- Wara li twettaq il-manipulazzjonijiet kollha, ikklikkja fuq "OK".
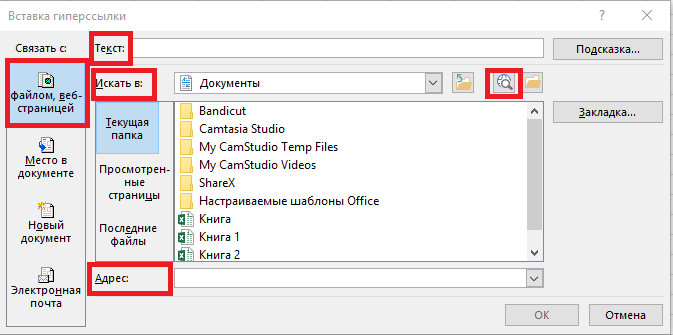
Kif toħloq hyperlink f'Excel għal żona speċifika fid-dokument kurrenti
Walkthrough:
- Niftħu tieqa biex noħolqu hyperlink.
- Fil-linja "Link", agħżel l-element "File, web page".
- Ikklikkja fuq "Bookmark ..." u agħżel il-worksheet biex toħloq link.
- Wara li twettaq il-manipulazzjonijiet kollha, ikklikkja fuq "OK".
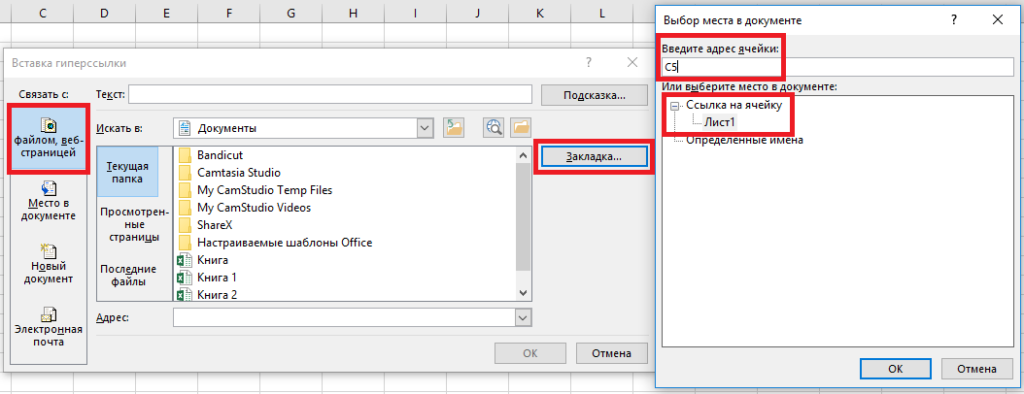
Kif toħloq hyperlink f'Excel għal ktieb tax-xogħol ġdid
Walkthrough:
- Niftħu tieqa biex noħolqu hyperlink.
- Fil-linja "Link", agħżel l-element "Dokument Ġdid".
- Fil-linja "Test" aħna ndaħħlu informazzjoni tat-test li se tintwera minflok link.
- Fil-linja "Isem tad-dokument il-ġdid" daħħal l-isem tad-dokument spreadsheet il-ġdid.
- Fil-linja "Path", speċifika l-post biex issalva d-dokument il-ġdid.
- Fil-linja "Meta tagħmel modifiki f'dokument ġdid", agħżel l-iktar għażla konvenjenti għalik innifsek.
- Wara li twettaq il-manipulazzjonijiet kollha, ikklikkja fuq "OK".
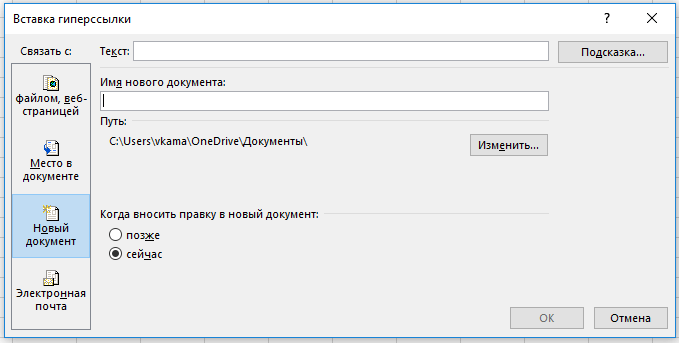
Kif Oħloq Hyperlink f'Excel biex Oħloq Email
Walkthrough:
- Niftħu tieqa biex noħolqu hyperlink.
- Fil-linja "Ikkonnettja", agħżel l-element "Email".
- Fil-linja "Test" aħna ndaħħlu informazzjoni tat-test li se tintwera minflok link.
- Fil-linja “Indirizz elettroniku. posta” speċifika l-indirizz elettroniku tar-riċevitur.
- Daħħal l-isem tal-email fil-linja tas-suġġett
- Wara li twettaq il-manipulazzjonijiet kollha, ikklikkja fuq "OK".
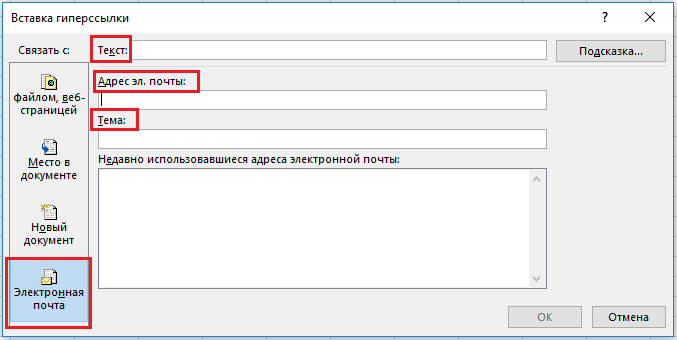
Kif teditja hyperlink f'Excel
Ħafna drabi jiġri li l-hyperlink maħluq jeħtieġ li jiġi editjat. Huwa faċli ħafna li tagħmel dan. Walkthrough:
- Insibu ċellola b'hyperlink lesta.
- Aħna nikklikkjaw fuqha RMB. Jiftaħ il-menu tal-kuntest, li fih nagħżlu l-oġġett "Ibdel hyperlink ...".
- Fit-tieqa li tidher, nagħmlu l-aġġustamenti kollha meħtieġa.
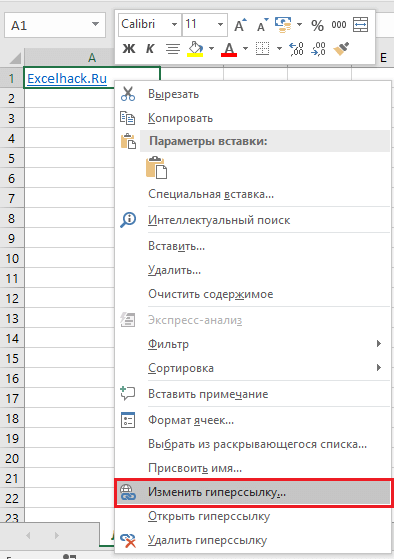
Kif tifformattja hyperlink f'Excel
B'mod awtomatiku, il-links kollha fi spreadsheet jintwerew bħala test issottolinjat blu. Il-format jista' jinbidel. Walkthrough:
- Nimxu lejn il-"Home" u agħżel l-element "Stili taċ-ċelluli".
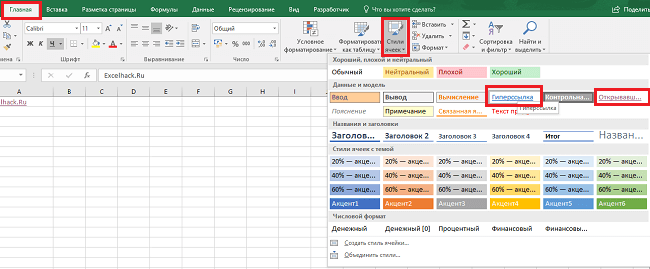
- Ikklikkja fuq l-iskrizzjoni "Hyperlink" RMB u kklikkja fuq l-element "Editja".
- Fit-tieqa li tidher, ikklikkja fuq il-buttuna "Format".
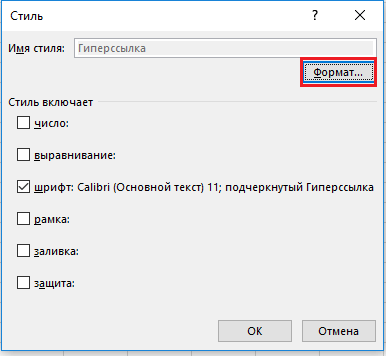
- Tista' tibdel l-ifformattjar fit-taqsimiet Font u Shading.
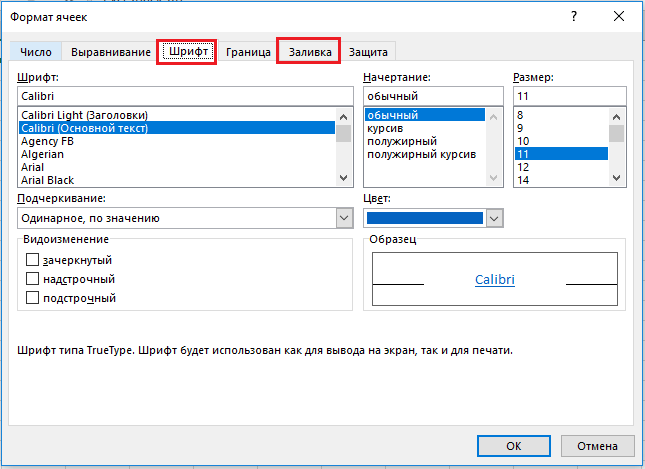
Kif tneħħi hyperlink f'Excel
Gwida pass pass biex tneħħi l-hyperlink:
- Ikklikkja bil-lemin fuq iċ-ċellula fejn tinsab.
- Fil-menu tal-kuntest li jiftaħ, agħżel l-oġġett "Ħassar hyperlink". Lest!
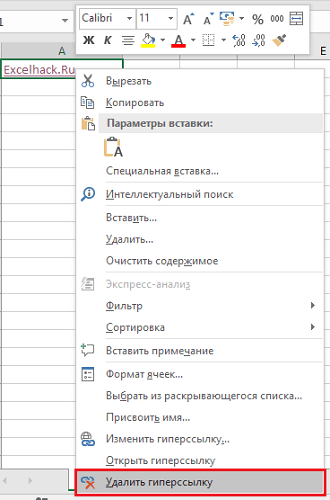
Jużaw karattri mhux standard
Hemm każijiet fejn l-operatur HYPERLINK jista 'jiġi kkombinat mal-funzjoni ta' output ta 'karattri mhux standard SYMBOL. Il-proċedura timplimenta s-sostituzzjoni tat-test sempliċi tal-link b'xi karattru mhux standard.
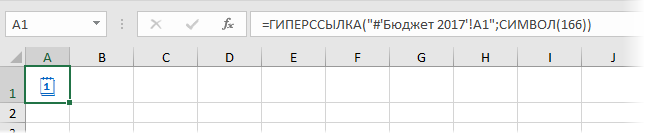
konklużjoni
Sibna li fl-ispreadsheet Excel hemm numru kbir ta 'metodi li jippermettulek toħloq link. Barra minn hekk, tgħallimna kif noħolqu hyperlink li jwassal għal elementi differenti. Għandu jiġi nnutat li skond it-tip magħżul ta 'link, il-proċedura għall-implimentazzjoni tal-link meħtieġ tinbidel.