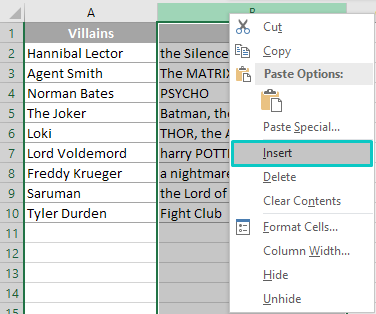Werrej
Utenti attivi ta' Excel spiss jiltaqgħu ma' sitwazzjonijiet fejn huwa meħtieġ li l-ewwel ittra tiġi kapitalizzata. Jekk hemm numru żgħir ta 'ċelluli, tista' twettaq din il-proċedura manwalment. Madankollu, jekk qed nitkellmu dwar l-editjar ta 'tabella kbira, diversi folji mimlija b'informazzjoni, huwa aħjar li tuża l-karatteristiċi inkorporati ta' Excel innifsu, li awtomatizza l-proċess kollu.
Kif tissostitwixxi l-ewwel ittra żgħira b'ittri kbar
Waħda mill-problemi ewlenin tal-programm Excel hija n-nuqqas ta 'funzjoni separata biex tissostitwixxi karattri magħżula minn ċelloli b'oħrajn. Għażla faċli hija li tagħmel dan manwalment, iżda r-repetizzjoni tal-istess proċedura tieħu wisq żmien jekk ikun hemm ħafna ċelloli mimlija. Biex tlesti l-kompitu malajr kemm jista 'jkun, għandek bżonn tgħaqqad għodod integrati Excel bejniethom.
Kif tikkapitalizza l-ewwel ittra ta’ kelma waħda
Biex tissostitwixxi l-ewwel ittri f'kelma waħda biss ta' settur jew firxa b'ittri kbar, trid tuża tliet funzjonijiet:
- "SOSTITU" hija l-funzjoni ewlenija. Huwa meħtieġ li tinbidel framment sħiħ minn ċellola jew karattru wieħed għal dak li se jkun indikat fl-argument tal-funzjoni.
- "UPPER" hija funzjoni relatata mal-ewwel ordni. Huwa meħtieġ li l-ittri żgħar jiġu sostitwiti b'ittri kbar.
- "XELLUG" hija funzjoni relatata mat-tieni ordni. Bl-għajnuna tagħha, tista 'tgħodd diversi karattri miċ-ċellula magħżula.
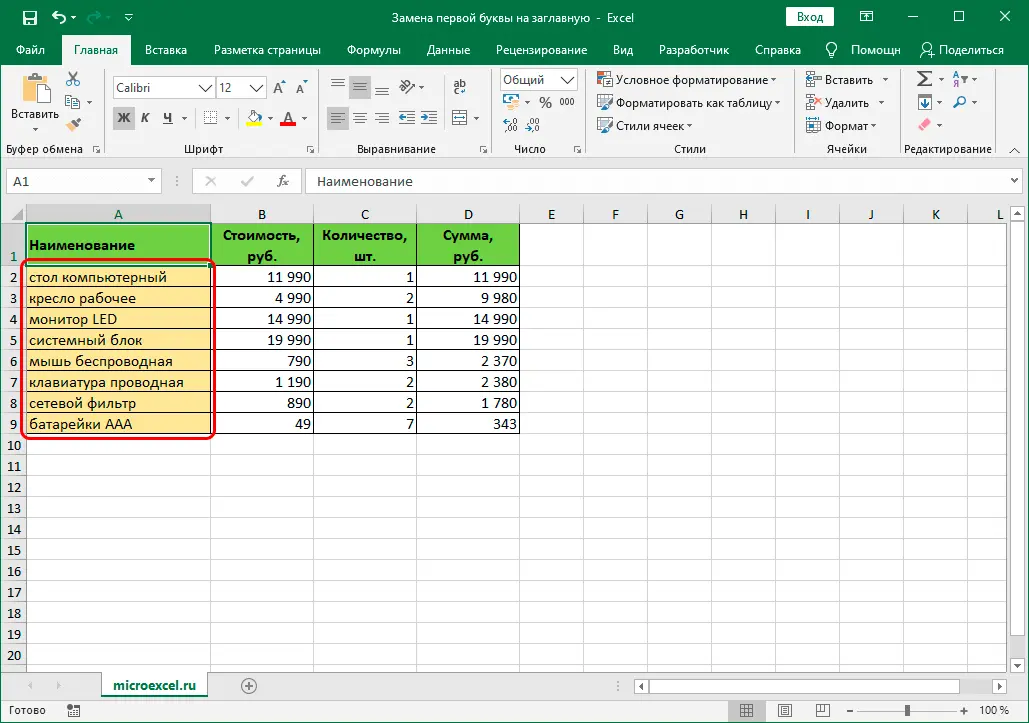
Il-fehim ta' kif tlesti dan il-kompitu se jkun ħafna aktar faċli jekk tiddeskrivi l-proċess kollu pass pass. Proċedura:
- Imla t-tabella bid-dejta meħtieġa bil-quddiem.
- Billi tikklikkja LMB, immarka ċellula ħielsa fuq il-folja meħtieġa tat-tabella.
- Fiċ-ċellula magħżula, trid tikteb espressjoni għall-post fejn trid tissostitwixxi karattru wieħed b'ieħor. L-espressjoni tidher bħal din: SOSTITU(A(numru taċ-ċellula),1,UPPER(XELLUG(A(numru taċ-ċellula),1))).
- Meta titħejja l-formula, trid tagħfas il-buttuna "Daħħal" biex titwettaq il-proċedura. Jekk l-espressjoni kienet miktuba b'mod korrett, verżjoni modifikata tat-test tidher fiċ-ċellula magħżula separatament.
- Sussegwentement, għandek bżonn tgħaddi fuq it-test mibdul bil-cursor tal-maws, ċċaqlaq fir-rokna t'isfel tal-lemin. Għandu jidher salib iswed.
- Huwa meħtieġ li żżomm 'l isfel is-salib LMB, iġbedha 'l isfel daqs kemm hemm linji fil-kolonna tax-xogħol.
- Wara li titlesta din l-azzjoni, se tidher kolonna ġdida, fejn il-linji kollha tal-kolonna tax-xogħol se jkunu indikati bl-ewwel ittri mibdula f'ittri kbar.
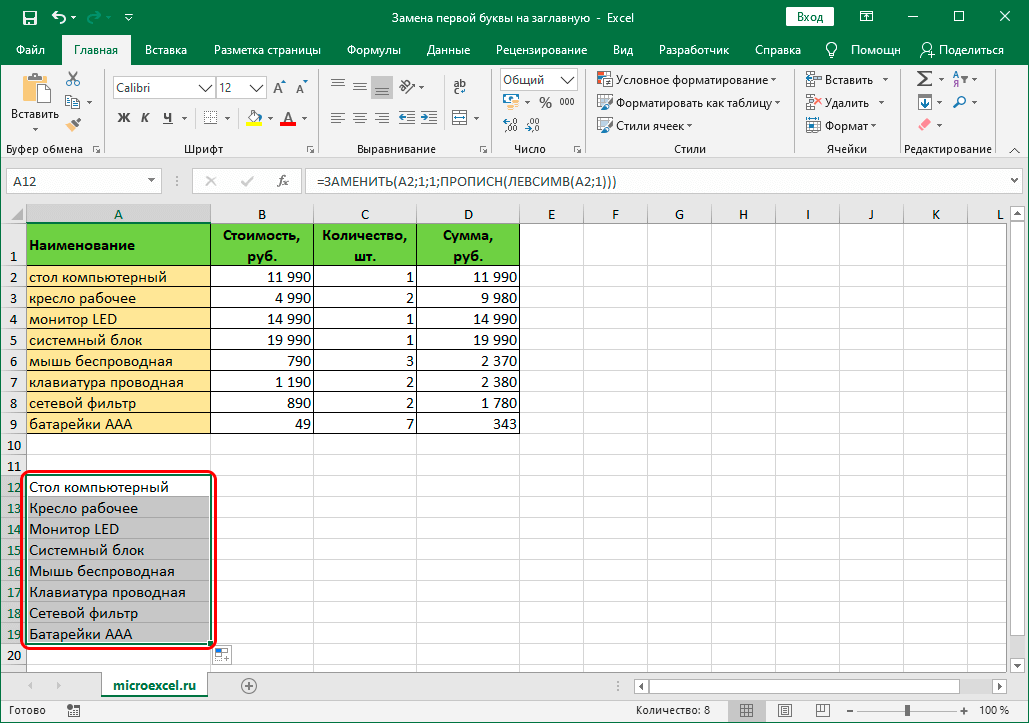
- Sussegwentement, għandek bżonn tikkopja d-dejta riċevuta fil-post tal-informazzjoni oriġinali. Biex tagħmel dan, trid tagħżel kolonna ġdida, tikkopjaha permezz tal-menu tal-kuntest jew il-linja b'għodod fit-tab "Dar".
- Agħżel il-linji kollha mill-kolonna oriġinali li trid tissostitwixxi. Ikklikkja bil-lemin, fil-menu tal-kuntest li jidher, agħżel it-tieni funzjoni fil-grupp "Għażliet Paste", isimha huwa "Valuri".
- Jekk l-azzjonijiet kollha jitwettqu b'mod korrett, il-valuri fiċ-ċelloli mmarkati jinbidlu għal dawk li nkisbu bil-formula.
- Fadal li tneħħi l-kolonna ta 'parti terza. Biex tagħmel dan, agħżel iċ-ċelloli kollha mibdula, ikklikkja bil-lemin biex tiftaħ il-menu tal-kuntest, agħżel il-funzjoni "Ħassar".
- Għandha tidher tieqa bl-għażla li tħassar iċ-ċelloli mit-tabella. Hawnhekk għandek bżonn tagħżel kif l-elementi magħżula se jitħassru - il-kolonna kollha, ringieli individwali, ċelloli b'bidla 'l fuq, ċelloli b'ċaqliq lejn ix-xellug.
- Biex tlesti t-tħassir, ikklikkja l-buttuna "OK".
Il-proċedura biex l-ewwel ittri tal-kliem kollha jiġu sostitwiti b'kapitali
Ħidma ma 'tabelli Excel, xi kultant isir meħtieġ li l-ewwel ittri tal-kliem kollha f'ċerti ċelloli jinbidel għal kbar. Biex tagħmel dan, huwa rakkomandat li tuża l-funzjoni "PROPER". Proċedura:
- Agħżel ċellula vojta fit-tabella billi tikklikkja bil-lemin, żid l-espressjoni oriġinali magħha billi tuża l-buttuna "Daħħal Funzjoni" (li tinsab fuq in-naħa tax-xellug tal-bar tal-formula, indikata b'"fx").
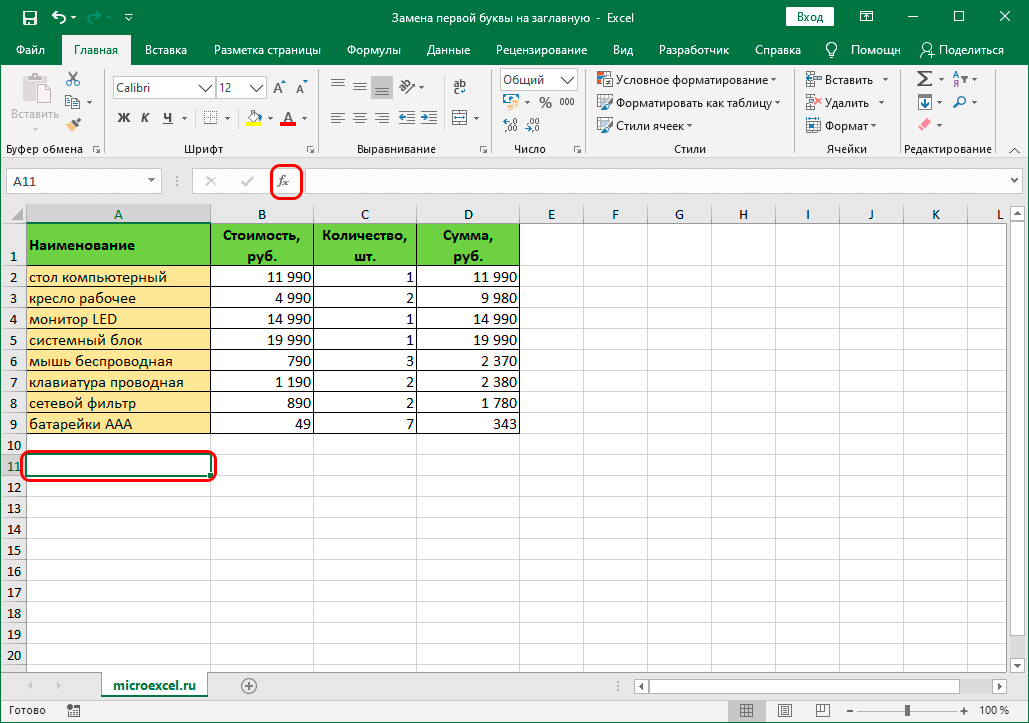
- Tieqa biex iżżid is-settings tal-funzjonijiet se tidher quddiem l-utent, li fiha għandek bżonn tagħżel "PROPER", ikklikkja l-buttuna "OK".
- Wara dan, għandek bżonn timla l-argument tal-funzjoni. Fil-qasam ħieles, għandek bżonn tikteb l-isem taċ-ċellula li d-dejta tagħha trid tibdel. Agħfas il-buttuna "OK".
Importanti! Għal dawk l-utenti li jafu l-biċċa l-kbira tal-formuli Excel bl-amment, mhuwiex meħtieġ li tuża l-"Wizard tal-Funzjoni". Tista 'tiddaħħal il-funzjoni fiċ-ċellula magħżula tat-tabella manwalment u żżid magħha l-koordinati taċ-ċellula li d-dejta tagħha trid tibdel. Eżempju =PROPLANĊ (A2).
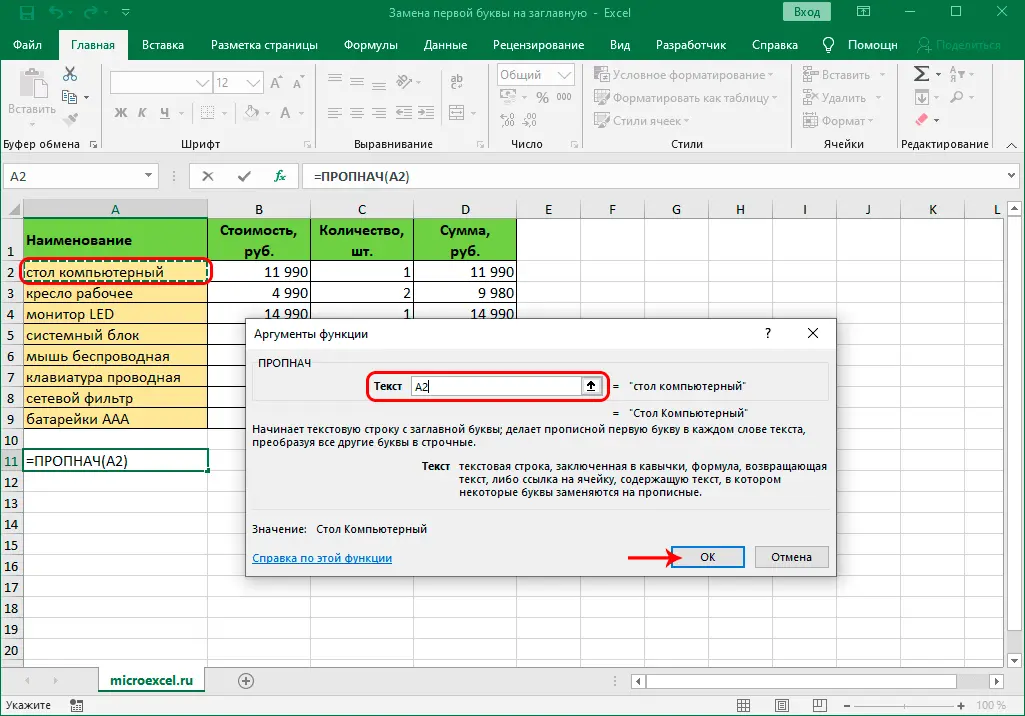
- Ir-riżultat lest se jintwera fiċ-ċellula tat-tabella, li kienet immarkata separatament mill-kolonni tax-xogħol.
- Irrepeti l-passi 5, 6, 7 mill-metodu preċedenti. Jekk kollox isir b'mod korrett, għandha tidher kolonna ġdida bid-dejta mibdula.
- Għandha tintgħażel kolonna separata billi tuża l-RMB, il-pannell tad-dokument jew il-kombinazzjoni ta 'tasti fuq it-tastiera "CTRL + C".
- Agħżel iċ-ċelloli kollha mill-worksheet li d-dejta tagħhom trid tissostitwixxi. Paste l-verżjoni modifikata permezz tal-funzjoni "Valuri".
- L-aħħar azzjoni qabel ma ssalva r-riżultat hija t-tħassir tal-kolonna miżjuda li minnha ġiet ikkupjata d-dejta, kif deskritt fl-ewwel metodu.
konklużjoni
Jekk tgħaqqad b'mod korrett l-għodod disponibbli fil-verżjoni standard ta 'Excel, tista' tibdel l-ewwel ittri ta 'kelma waħda jew aktar miċ-ċelloli magħżula, li hija ħafna drabi aktar konvenjenti u aktar mgħaġġla mid-dħul manwali.